Step One
Choosing your website platform - WordPress
Choose a website building platform
Building a fully working and eye-catchy website isn’t that difficult
– even for a beginner who isn’t very computer savvy. But things can go
extremely wrong when you don’t choose the right website building platform.
A lot of people think that creating a website from scratch is difficult
and requires high level of coding and design skills, but that’s not
true.
Before I help you to choose the right
platform for your website, I want you to let you know that there are
tons of different ways to build a website. Back in 2004, most of the
sites were built with HTML, CSS or even FLASH.
In 2014, things have changed a lot to
say the least. CMS (Content Management Systems) have started to dominate
the whole web developing industry. See the graph below.
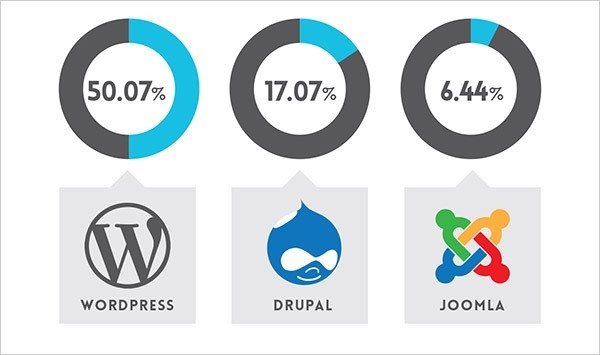
Image and data credit: Opensource CMS
As you can see, nearly half of the websites
on the internet are running on WordPress website platform. The reason
is quite simple, actually:
1) No need to know HTML or any other computer coding languages.2) WordPress itself is FREE and it has tons of different free themes/layouts to choose from.
3) You can create access to multiple users who can publish content to your blog.
4) You can add content, images and videos just by logging into your WordPress dashboard.
5) Your website will look professional, it’ll work on mobiles and tablets as well. Your site will be up and running in less than 30 minutes.
My own site, the one that you are currently browsing is also built with WordPress. As an alternative, you can check out other similar website platforms, such as Drupal and Joomla. I’ve even made a pretty comprehensive Difference between wordpress-vs-joomla-drupal. If for some reason you don’t want to build your site with WordPress, check out my Drupal, Joomla and HTML5 guides as well. They are all FREE to use.But for a beginner, I’m suggesting to stick with WordPress. If you wish to know more how popular WordPress is, have a look at this article:facts of wordpress.
What about all the websites that offer free website creation?
You must have heard about Weebly, Wix and other similar sites where you need to register, enter your personal details and once that’s done you’ll be able to create a free website.At first it might sound like a really sweet deal, but actually there are three big “no-no”‘s
1) You don’t have a control over your website – Your site will be hosted on another website, and thus it makes them literally own your website. I know it might sound confusing, but in short – you just don’t have control. If they think that your site is violating their TOS – they can easily delete it with no warnings. Do you want your website (or business) rely on that? Probably no.
2) Poor design and limited functionality – Your site will look more or less blank or similar to the other websites on the web. They have limited themes and templates to choose from which makes your site a bit boring for the visitor. On the other hand, WordPress has over 1500 different themes and layouts to choose from.
3) You need to pay if you want to move further – If you want to get your own domain name (YourWebsite.com) or you want to get more disk space/bandwidth – you need to pay. That’s the main reason why I suggest you to host your website by yourself by choosing a reputable hosting company.
Of course, if you want – you can try them out. But I’m sure you can make a way more better website with CMS (WordPress) – and you’ll keep the control over your web property.
I’m not very computer savvy, can I still do it with WordPress?
I get emails everyday where people all hesitating whether to give it a try and create a website by themselves or just hire someone.My answer is always the same: Try it.
This guide is mainly for people who are interested in making a professional-looking website with minimal costs and without any previous knowledge. In most cases, it’s a smart choice to make a website yourself rather than spending Earning on website .
Developers who will use WordPress (in most cases) anyway.
Recently, this guide has helped a lot of new start-ups, small business owners, creative persons (writers, artists, photographers), freelancers and bloggers (with WordPress you are able to set up a blog as well).
Step Two
Finding a Web Host and a Domain Name
I’ve mostly used iPage as a domain and hosting registrar, so it’s worth checking them out.
In short, if you want to set up a website for others to read/browse – you’ll need both of them (domain & hosting). When you buy a hosting and a domain name, you’ll also get a personal email account(s): you@yoursite.com – Cool, right?
If you already have a domain and hosting, feel free to skip this step and move onto Step 2, where I’ll going to explain you how to set up a website.
If you DON’T HAVE HOSTING/DOMAIN, see my instructions and suggestions below:
One of the hardest things is coming up with a decent domain name. Here are few tips that could help you in the long run:- If you are planning to create a website for your business then simply use the company name as a domain. For example: YourCompanyName.com
- If you are planning to set up a website for yourself, then YourName.com can be a suitable option as well.
- If you are having trouble finding the best possible domain name for your website I suggest you follow these three simple guidelines:
- Is it brandable? For example, if you make a site about poetry then best-poetry-website.net is not a good choice: poetryacademy.com or poetryfall.com are much more better.
- Is it memorable? People tend to like short, understandable domain names. If your domain name is too fuzzy and long then when they want to return they will have already forgotten it.
- Is it catchy? Coming up with a catchy, cool name is pretty difficult since there are approximately 150 million domains.
However, there’s one rule that always applies to domain names: If you like it, go for it.
Hosting & Domain – Where should YOU get it?
As I mentioned above, in addition to a domain you will also need hosting. There are literally hundreds of different hosting companies who are all available to host your site.However, in the past 4-5 years while I have been setting up and managing different websites and blogs I have discovered there are only a few real and legitimate hosting companies that actually deliver. You can usually get your domain name and hosting together from those hosting companies.
I’m currently usingi-page to host all my websites and thus I’m recommending them. Here’s why I think they are the best in the industry:
- 1) Their hosting package is one of the cheapest – less than $2 per month with a FREE domain name included.
- 2) They have been in the hosting business since 2002.
- 3) They have “one-click-install” for WordPress, Drupal and Joomla platforms. (You don’t need to set up your site manually.)
- 4) Their average up-time is 99,8% (Reliable).
Step Three
Setting up your WordPress website
First, you need to install WordPress to your domain. Almost all reliable and well-established hosting companies have integrated 1-click-installation for
WordPress. Simply browse around on your hosting cPanel until you find
the way to install WordPress. I’ve listed two possible ways to install
WordPress to your domain.
Install WordPress with “One-Click-Installation”
If you signed up with iPage or any other similar hosting company, you should find your WordPress “one-click-installation” in your account control panel. Here are the steps you should follow:- Log in to your hosting account.
- Go to your control panel.
- Look for the “WordPress” icon.
- Choose the domain where you want to install your website.
- Click the “Install Now” button and you should get access to your NEW WordPress website.
Choose the right theme/layout for your website
Once you have successfully installed WordPress to your domain, you’ll see a very basic yet clean site:
1) Log into your
WordPress dashboard to change themes and start building and tweaking
your site – you can log in from http://yoursite.com/wp-admin
This is your WordPress dashboard:
Looks pretty awesome, doesn’t it?
2) Now you need to
start looking for a proper theme – make sure it fits with the overall
topic of your new website. You can find over 1500 free themes via the
WordPress Dashboard (Appearance -> Themes). If you want something more professional or elegant, head over to http://themeforest.net/
However, at first I suggest you to try the free themes because some of them are actually really professional and well made.
As you can see above, installing a new
theme (outlook) for your website is very easy. All you need to do is
search for specific keywords and/or use filters.
Once you have found a theme you like, click “Install” followed by “Activate”:
Finding the perfect theme can take a
while, but it’s worth it. If you don’t find anything good right away,
you can always return and search further later on. Changing themes won’t
delete your previous posts, pages and content. In other words, you can
change it as often as you want.
P.S: If you want a theme that works well on mobile phones, search for the keyword “responsive”.
Add content and create new pages
Once you have installed a theme you
like, you can start creating content. Adding new pages in WordPress is
again very easy, but I’ll cover the basics for you.
Pages: In order to
create new pages such as “About Me”, “Resources” etc (like I have on the
menu), you need to head over to the WordPress dashboard and look for
“Pages” -> “Add New”.
If you want those pages to appear on the menu as well, you need to go to “Appearance -> Menus” and add them to the list.
Posts: If you want to
add a blog to your website, you can use different categories and posts.
Let’s say you want to create a category named “blog”. To do so, simply
add it to your menu and start making posts. Here’s what you need to do:

a) Create a new category by going to “Posts -> Categories”
b) Create a blog post by going to “Posts -> Add New”. Once you blog post is ready, you need to add the right category for it.
c) Add a new category to the menu
Tweak your website (Widgets, comments & just some “stuff” you need to know)
In this section I’ll cover some of the basics things that will help you to tweak your website.
Changing website title and tagline: You probably noticed, that my website has a title: “How to Make a Website” and a tagline: “… Step by Step tutorial“.
In order to change the title and tagline on your website, go to “Settings -> General” and simply fill in the form.
Disabling comments for Posts & Pages: Some websites (business/organisation sites mostly) don’t need any comments from visitors.
While you are writing a new page, click
“Screen Options” (top right) and then tick “Discussion”. The “Allow
Comments” box will appear at the bottom and all you need to do is untick
“Allow Comments”.
In case you want to turn off comments on every new page by default, go to “Settings -> Discussion” and untick those options:
Static front-page: If
you want your site to have a static front page, go to “Settings ->
Reading” and pick a static page for your website. If you don’t do
this, WordPress will take your latest posts and start showing them on
your homepage.
Editing the sidebar:
Most WordPress themes have a sidebar on the right side (in some cases
it’s on the left). By default you’ll see something like this:
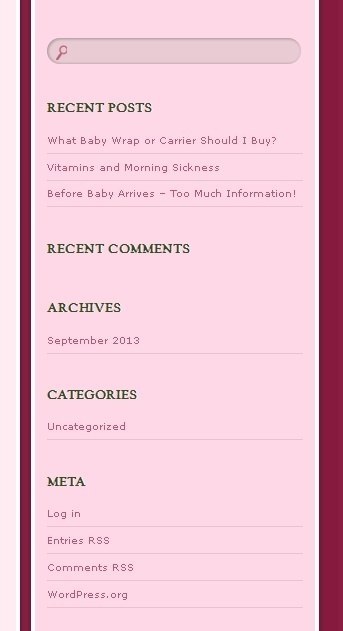
If you want to delete the categories,
meta and archives (which are pointless in most cases) go to “Appearance
-> Widgets”. From there you can use drag n’ drop to add different “boxes” to your sidebar.
There’s also a “HTML box” which is basically a text box where you can use HTML code.
Install plugins to get the most out of your website
WordPress gives you the opportunity to
install different plugins that all add value and make your website more
“personal” and unique.
To start installing plugins, go to “Plugins -> Add New” and simply start searching. Keep in mind that there are over 25000 plugin.But before you go and install every single one, I suggest you to read this article:
wp using plug in .Below, I have put together a list of the most popular and useful plugins that webmasters find useful.
Facebook box: A lot of
websites have Facebook plugins on their sidebar. A Facebook Box helps
you drive more traffic and likes to your Facebook fanpage (if you have
one).
Forum: Interested in starting a forum on your site? Look for the plugin named “bbPress” and follow their tutorials.
Actually there are many more plugins available. Here’s a list of the top 100 plugins for WordPress by Tom Ewer.
… and that is basically it. Now
you should have a fully working WordPress website!.
For more Information like my facebook page Global IT service

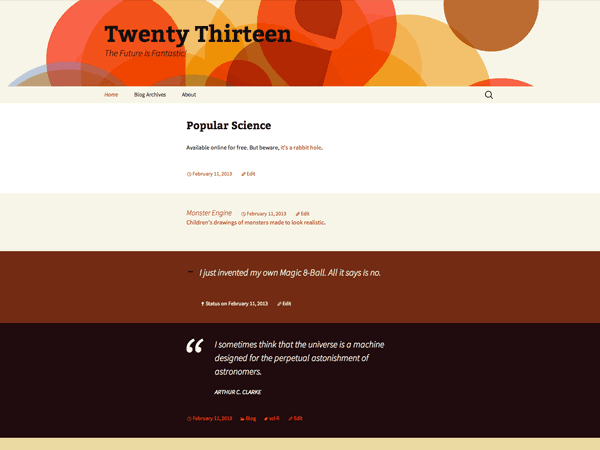
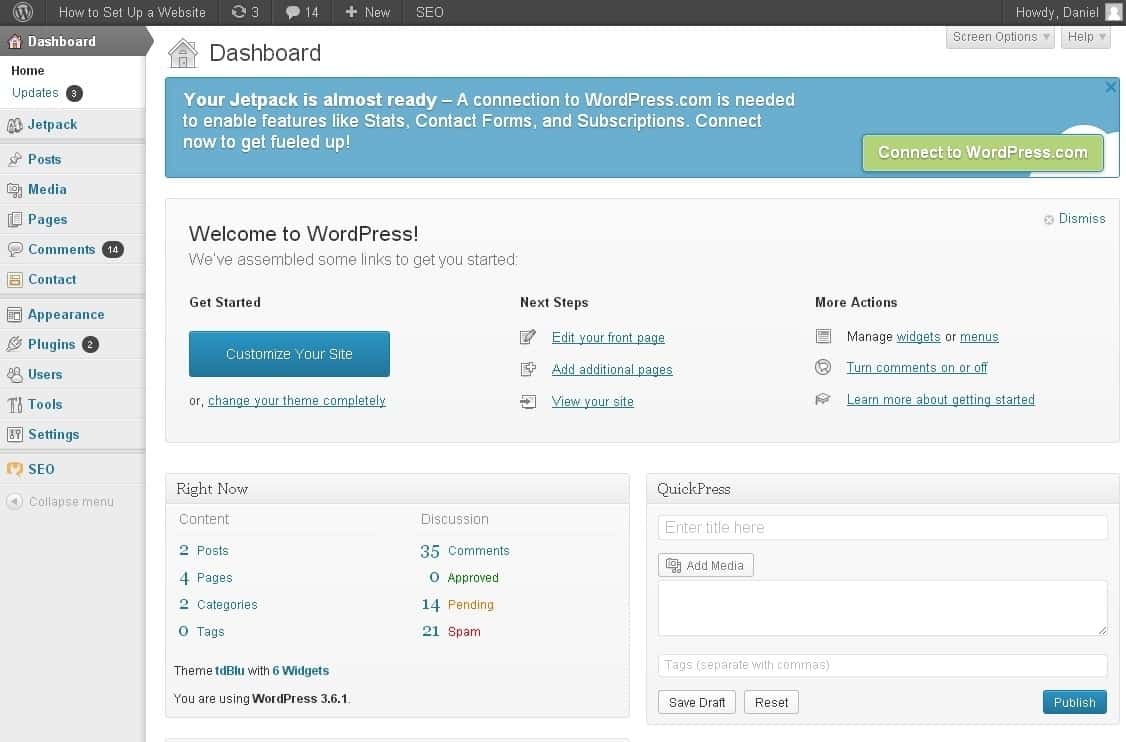
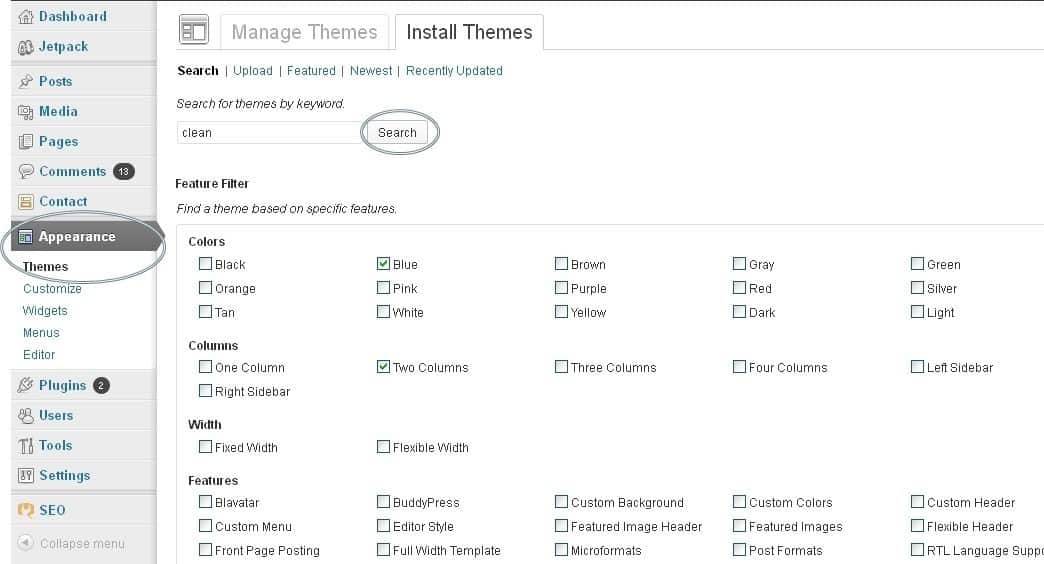
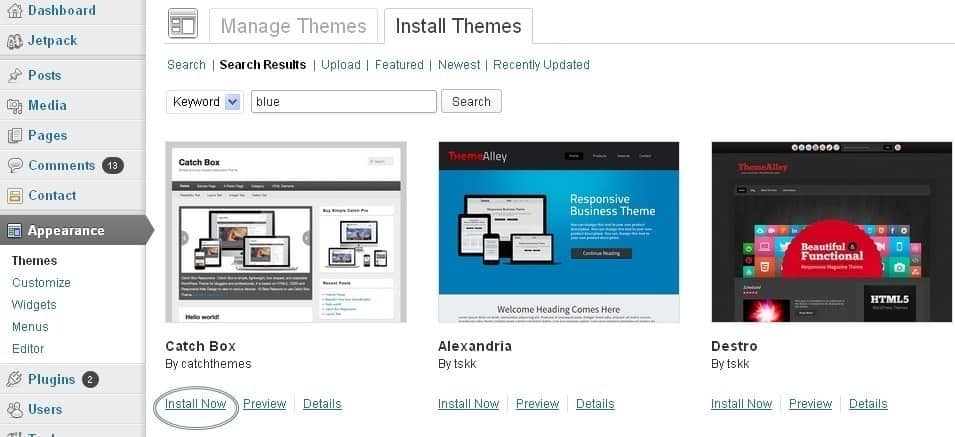
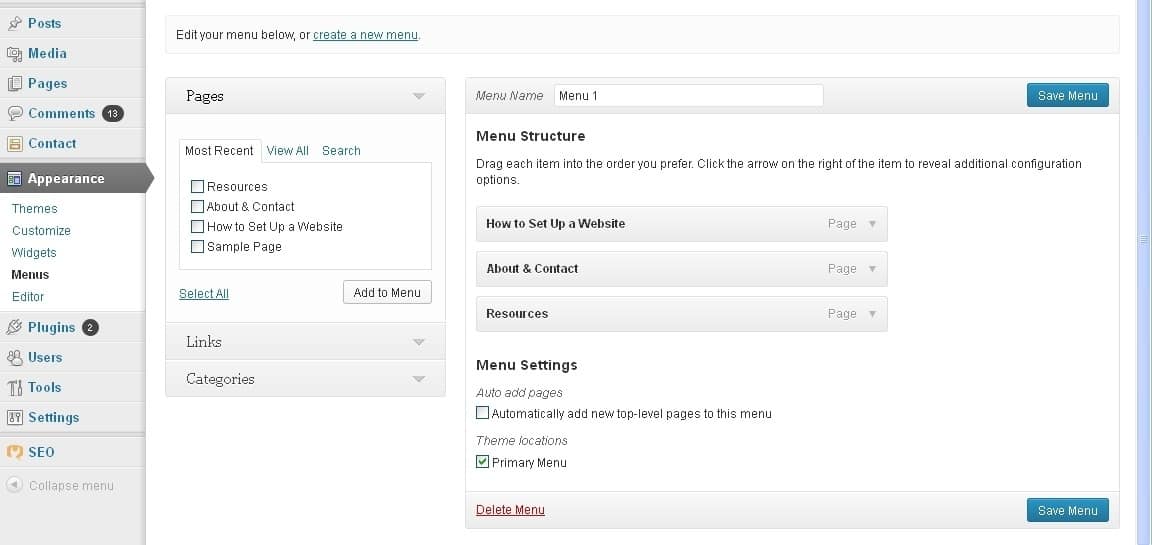











0 comments:
Post a Comment